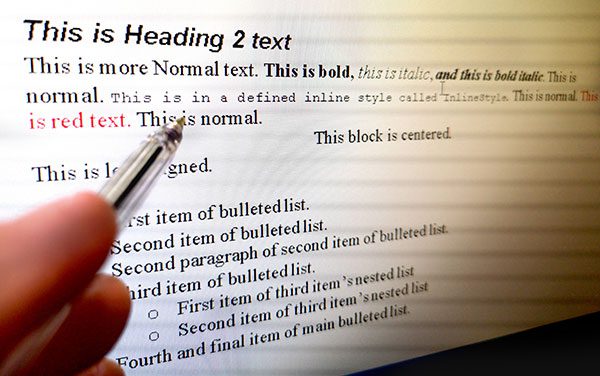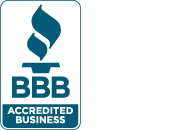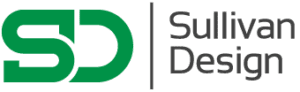How to Incorporate Graphics into Your Word Document for a Stunning Presentation
In today’s digital age, visual content has become increasingly important in capturing and retaining the attention of readers. Incorporating graphics into your Word documents can significantly enhance the visual appeal and overall impact of your presentations. Whether you’re creating a report, proposal, or any other type of document, the strategic use of graphics can make your content more engaging, memorable, and persuasive. In this article, we will explore various techniques and best practices for incorporating graphics into your Word documents to create stunning presentations.
Why Use Graphics in Your Word Documents?
Before we delve into the practical aspects of incorporating graphics, let’s first understand why it is essential to use them in your Word documents. Here are a few key reasons:
1. Enhances Visual Appeal
The human brain processes visual information much faster than text. By incorporating graphics, you can make your documents visually appealing and capture your audience’s attention instantly.
2. Improves Comprehension and Retention
Graphics, such as charts, graphs, and infographics, can simplify complex data and concepts, making them easier to understand and remember. Visual representations help convey information more effectively than plain text.
3. Engages and Persuades
Visuals have the power to evoke emotions and create a connection with your audience. Well-designed graphics can help convey your message more persuasively and make a lasting impression.
Types of Graphics to Incorporate
Now that we understand the importance of using graphics, let’s explore the different types of visuals you can incorporate into your Word documents:
1. Images and Photographs
Adding relevant images and photographs can enhance the aesthetic appeal of your document and provide visual context to your content. They can be used as headers, section dividers, or to illustrate specific points.
2. Charts and Graphs
For presenting data and statistics, charts and graphs are highly effective. They help visualize trends, comparisons, and patterns, making complex information more accessible.
3. Infographics
Infographics are a creative way to present information visually. They combine text, images, and graphics to convey complex concepts in a concise and engaging manner.
4. Icons and Symbols
Icons and symbols can be used to represent ideas, actions, or objects. They add visual interest and help break up text-heavy sections of your document.
5. SmartArt Graphics
SmartArt graphics offer a range of pre-designed visual representations, such as organizational charts, process diagrams, and timelines. They are a convenient way to present hierarchical or sequential information.
Best Practices for Incorporating Graphics in Word Documents
Now that we know the types of graphics we can use, let’s explore some best practices to ensure seamless integration of visuals into your Word documents:
1. Choose Relevant Graphics
Select graphics that are directly related to your content and support your message. Irrelevant or generic visuals can dilute the impact of your document.
2. Maintain Consistency
Use a consistent style, color scheme, and font throughout your document. This helps create a cohesive visual identity and enhances the overall professionalism of your presentation.
3. Optimize Image Sizes
Ensure your graphics are appropriately sized for the document. Large images can slow down the loading time and disrupt the layout. Use image editing tools to resize and optimize your visuals.
4. Use Captions and Labels
To provide context and clarity, include captions or labels for your graphics. This helps readers understand the purpose and relevance of each visual element.
5. Align Graphics with Text
Position your graphics near the relevant text to establish a clear connection between the visual and the accompanying information. This improves readability and comprehension.
6. Use Alt Text for Accessibility
For visually impaired readers, it’s crucial to include alternative text (alt text) for each graphic. Alt text provides a description of the visual content, allowing screen readers to convey the information accurately.
7. Avoid Clutter
Don’t overcrowd your document with too many graphics. Maintain a balance between text and visuals to ensure a clean and organized layout.
8. Test Compatibility
Before finalizing your document, check its compatibility across different devices and platforms. Ensure that your graphics are displayed correctly and that the overall document layout remains intact.
How to Incorporate Graphics in Word
Now that we have covered the best practices, let’s explore how to incorporate graphics into your Word documents step-by-step:
1. Inserting Images and Photographs
To add images or photographs to your Word document, follow these steps:
- Place your cursor at the desired location in the document.
- Go to the Insert tab in the Word menu.
- Click on Pictures or Online Pictures to insert an image from your computer or search for images online.
- Select the image you want to insert and click Insert.
2. Adding Charts and Graphs
To include charts or graphs in your Word document, follow these steps:
- Place your cursor at the desired location in the document.
- Go to the Insert tab in the Word menu.
- Click on Chart to open the Chart dialog box.
- Choose the desired chart type and input your data in the Excel-like spreadsheet.
- Customize the chart appearance and click OK to insert it into your document.
3. Creating Infographics
To create infographics for your Word document, you can use various online infographic tools such as Canva, Piktochart, or Adobe Spark. Here’s how you can do it:
- Open the infographic tool of your choice.
- Select a template or start from scratch.
- Customize the layout, colors, icons, and text according to your content.
- Download the infographic as an image file.
- Insert the downloaded infographic into your Word document using the steps mentioned earlier.
4. Incorporating Icons and Symbols
To add icons or symbols to your Word document, follow these steps:
- Place your cursor at the desired location in the document.
- Go to the Insert tab in the Word menu.
- Click on Icons or Symbols to access the available libraries.
- Choose the desired icon or symbol and click Insert.
5. Using SmartArt Graphics
To insert SmartArt graphics into your Word document, follow these steps:
- Place your cursor at the desired location in the document.
- Go to the Insert tab in the Word menu.
- Click on SmartArt to open the SmartArt dialog box.
- Choose the desired SmartArt graphic type and click OK.
- Enter your text and customize the SmartArt graphic as needed.
Remember to follow the best practices mentioned earlier while incorporating these graphics into your Word document.
Incorporating graphics into your Word documents can transform them into visually stunning presentations. By choosing relevant visuals, maintaining consistency, and following best practices, you can create documents that are engaging, persuasive, and memorable. Experiment with different types of graphics, such as images, charts, infographics, icons, and SmartArt graphics, to find the ones that best complement your content. With the right combination of textual and visual elements, you can captivate your audience and deliver impactful presentations. So, start exploring the world of graphics and take your Word documents to the next level!